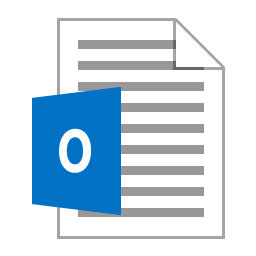
Since Microsoft released the 2016 edition of its Outlook product, setting up a new email address has become very easy. Unless of course, you need to access the advanced options for a custom set-up.
All is not lost, however, as you can still get to the advanced options just not through Microsoft Outlook. I don’t know who decided to drop it, but I find this sort of feature removal a reason for not upgrading. I suppose, Microsoft Office had become so good by 2003, that they had to start tinkering. They couldn’t just give it a new look every two years, they had to add (or remove) features.
First of all the file structure change (which was a good move) but then the removal of some much loved features (not so good) to dumb down common tasks. For example, I was very familiar with a Word Mail-merge but all power was taken or hidden away to make things easier for those that shouldn’t really be using a computer.
Microsoft have now removed the Advanced Options from Outlook. All because they want to make it easier for users to perform this common set-up tasks and don’t want to confuse them. They think users are put off or are scared of an “Advanced” link or even an “Options” button.
To hijack the Weyland-Yutani slogan, we could say, Microsoft is building dumber worlds.

Anyway, this is not an article about Microsoft, it’s about finding the Advanced Options in Microsoft Outlook so here goes.
In the following examples, I want to change the outgoing SMTP port from 25 to 587.
Outlook 2013 (and earlier) Advanced Mailbox Options
First of all, how it used to be, if you are using Microsoft Outlook 2013 or earlier.
- In Outlook, select File
- Select Account Settings
- Select Account Settings from the dropdown
- Select your email account from the lists in the Email tab and select Change
- Select More Settings
- Select Advanced
- Change the Outgoing server (SMTP) option to 587
- Select OK
- Select Next
- Once tests have completed select Close and then Finish
Outlook 2016 (or later) Advanced Mailbox Options
If you are using Microsoft Outlook 2016 or later (including Outlook 365), it’s similar steps but not in Outlook.
- From Windows search for the Control Panel and open it
- Find the Mail application within the Control Panel
- Select Email Accounts
- Select your email account from the lists in the Email tab and select Change
- Select More Settings
- Select Advanced
- Change the Outgoing server (SMTP) option to 587
- Select OK
- Select Next
- Once tests have completed select Close and then Finish
Last note
I’ve been meaning to write this for a while as I’ve had many people call me giving up trying to send mail using Microsoft Outlook. They either send emails using another device such as their phone or tablet (non-Windows) or use a different mail client.
I think Microsoft Outlook and the other office products are great. I use them all of the time at work and at home. So my message to Microsoft would be, please can we have the old features back. You can colour the product in different every other year but don’t remove the features we bother to learn how to use. You are not catering for the dummies as they are switching away when they need to do something non-standard.
