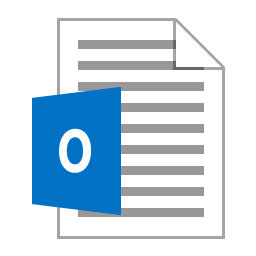
I was asked a while back “how to make a graphic in an Outlook signature into a hyperlink button” so I showed the requestor but I wondered if others might find it useful so I thought I would share how to do this here.
In preparation you will need a button image and a website or web page address. In this example I am going to add my Linked-in profile, “http://www.linkedin.com/in/howepat” to my signature using a “View My Profile” image (below).
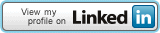
If you go to the File tab in Microsoft Outlook and select Options it will bring up the Options dialog box. From here go to the Mail page and select the Signatures button.
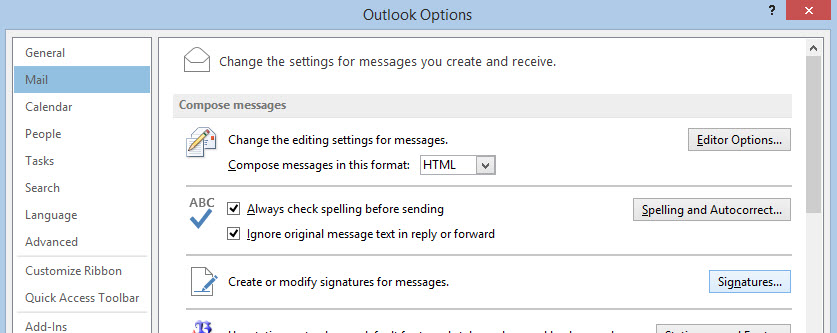
Next click New and give your signature a name (any reference will do but I’ve used Linked-in). Then set this profile to be used for New messages (you can also set it for replies as well if you want to).
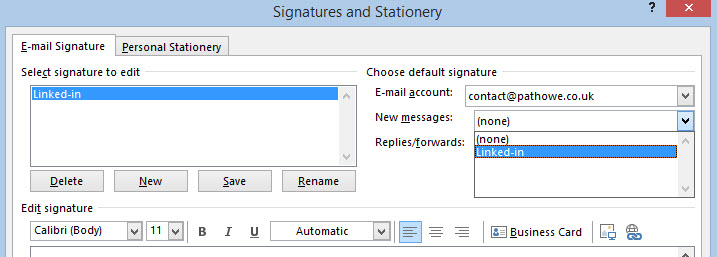
In the “Edit signature” pane, type the text you want in your signature and then click on the picture button to import the image file (or if you have the image in the clipboard, paste your button picture in using Ctrl+V). With the graphic selected so you can see the dotted line around it, click on the hyperlink button.
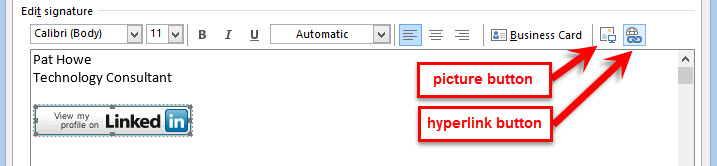
The “Text to display” will be greyed out but at the bottom there is an Address box for you to enter the hyperlink address so fill this in.
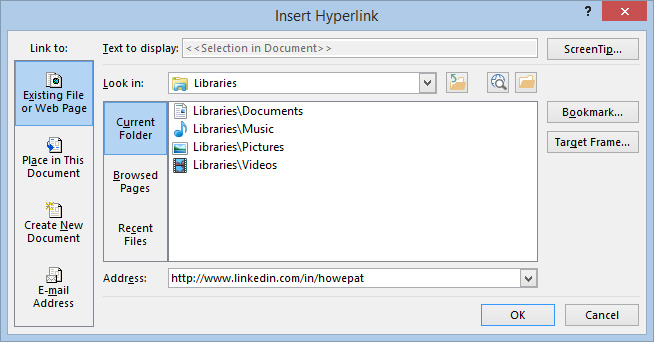
Then click OK, make sure you have your new signature selected before clicking OK again to close the Signature box. Then OK one last time to close the Options dialog box. Always a good idea to test it before using it so create a new message and check your link works. If not go back through the above steps to see what you missed out.
